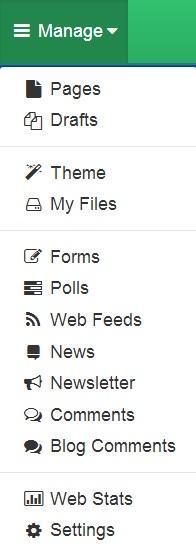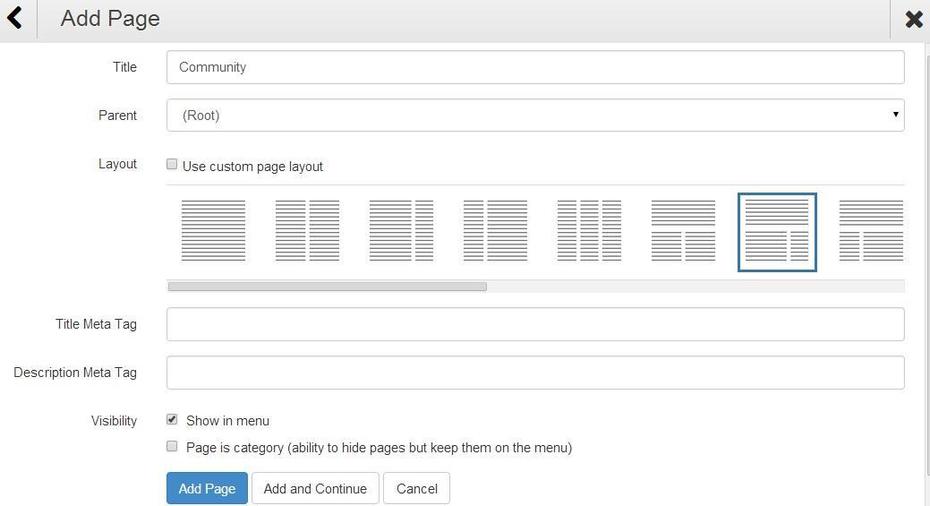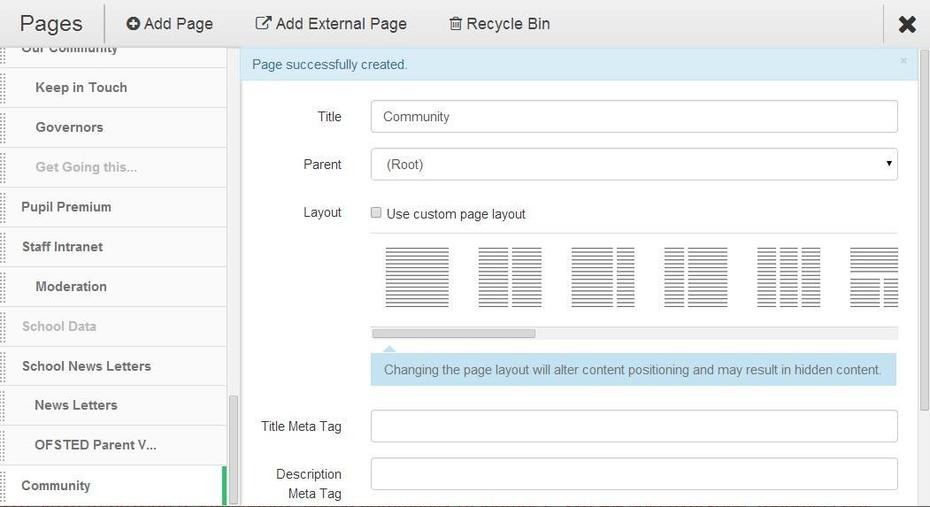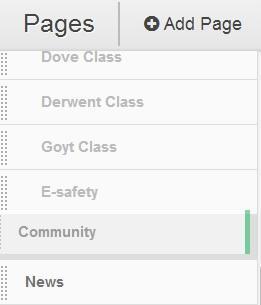How to add a new menu page
This help sheet explains how to add a new page that appears on the Learn Menu
1. Log in to your Learn site and click the Manage button followed by selecting the Pages option.
2. Click the Add Page button.
3. Type in the title of the page and then you need to select the desired location for this page. As it is going to be a menu page you will leave the Parent page as (Root), the default setting. Select the desired Layout option, scroll along the pre-set page layouts or create your own custom page layout.
If you do not want this page to appear in the menu structure on your website remove the tick from the Show in menu box. You may want to do this whilst you are working on a new page, it is a seasonal page such as SATs revision, or you may wish to have a text or image link to the webpage instead. Click the Add Page button.
4. The Menu page appears as seen here, at the bottom of the list of pages. If you have chosen not to show the page in the menu structure the page name will appear in grey rather than black.
5. You can move the page from the end of the page list to where you want the page to be. Click once on the new page so that it has the green bar on the right of the page name, click on the double vertical bar of dots on the left of the page name and holding the mouse button down move the page to the correct location. Or use the up and down arrow keys at the bottom of the Pages window.
Your page will appear where you drop the menu by letting go off the mouse button. To exit the Pages window click on the X button at the top right of the window. You homepage will reload and the menu structure updated to reflect the changes that you have made.