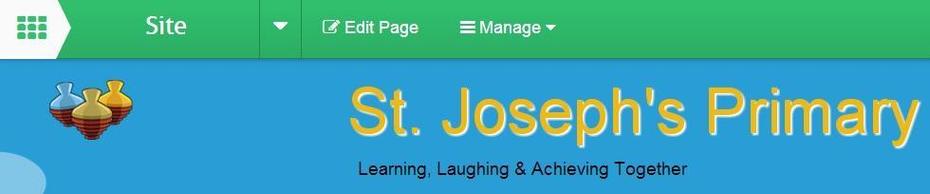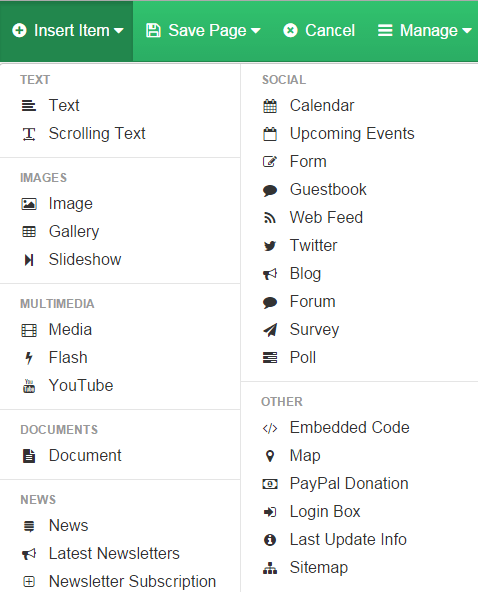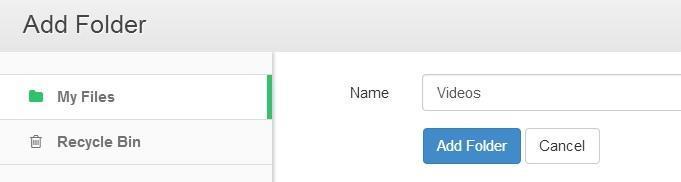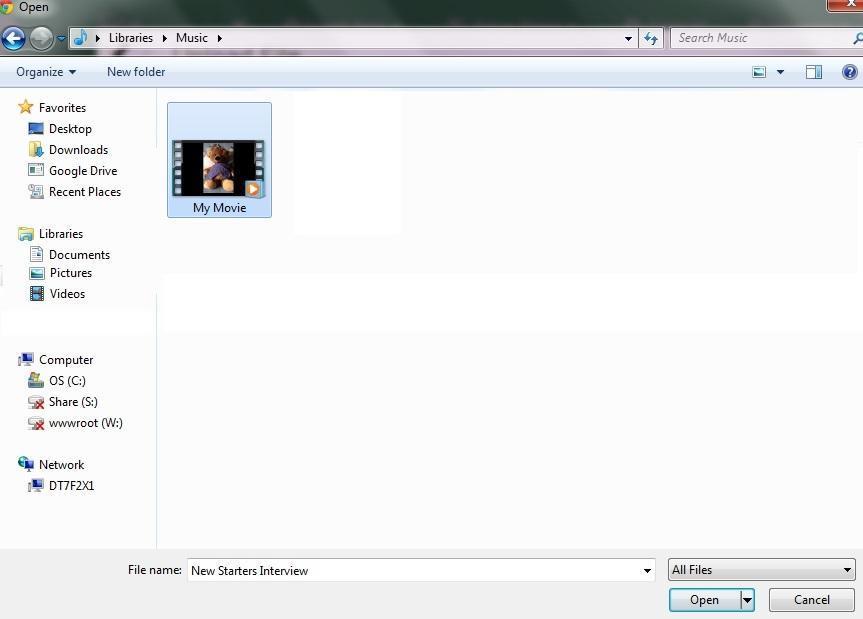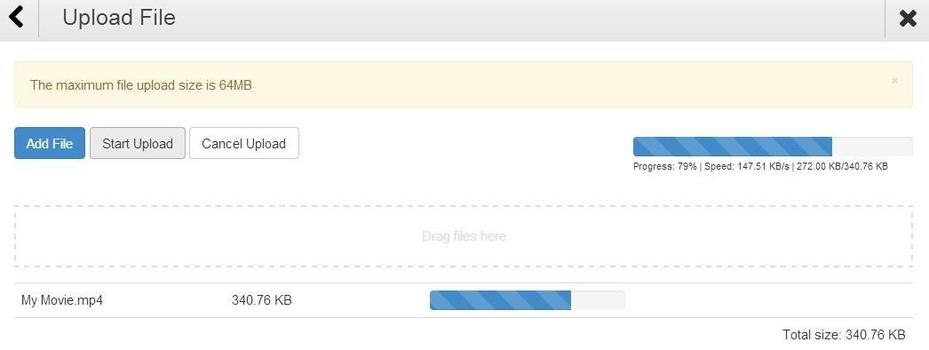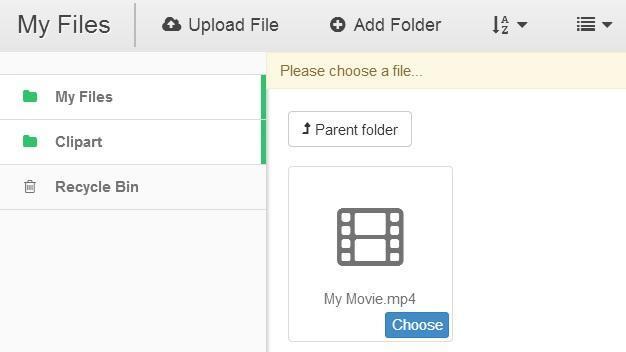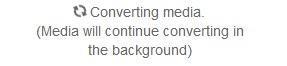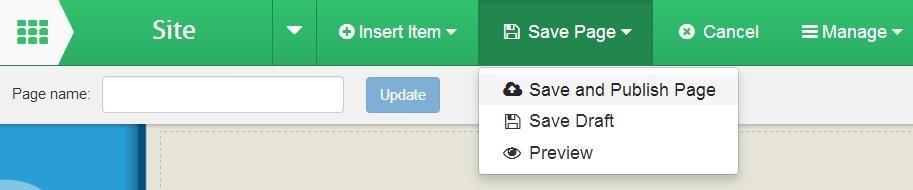How to add a video to your webpage
This helpsheet explains the process of adding a video to your page. Videos uploaded to the site should be in MP4 format and smaller than 500MB, if your video is larger than this please look at the YouTube or Vimeo instructions.
You need to have the permission in your Role to do this.
1. Sign in to your School Jotter website and go to the page you want to insert the video on and click on the Edit Page button.
2. Then click on Insert Item button and then select the Media option.
3. Decide where you want to place the video by clicking on one of the boxes that says Insert media here.
4. My Files will open and you can either select an uploaded video or upload a video from your computer. (See steps 5 to 11 for help on uploads or go to step 12).
5. First make Folder to upload the video into. Navigate to where you want to create the folder and click the Add Folder button.
6. Type the name of the folder and then click the Add Folder button.
7. Click into the Folder that you have just created.
8. Click on the blue Upload File button that will open the Upload screen.
9. To upload a file or files click on the Add Files button. This will open Windows Explorer on your computer, locate the videos that you want to upload. You can select one or more videos, either hold the Ctrl key down while you click on each video in turn or hold the left mouse button down and drag your mouse over the images to automatically select your images. Click on the Open button.
10. This will bring you back to the Upload screen where you will see the images that have been selected. Click on the Start Upload button.
11. On upload completion click on the < button at the top left of the open window. This will take you back to the folder with the images that are now in it.
12. Click on the blue Choose button of the video that you want to add to your webpage.
13. Your video will be converted so that it can be played.
14. A box with a play icon will appear to show that your video has been successfully converted and added to your webpage. You can add a caption and align your video. If you change these click on the blue Update button.
15. Click the Save Page button and select Save and Publish to update your webpage.
16. To start the video click on the play icon in the middle of the screen. The sound can be turned up or down and the video can be made full screen if required.