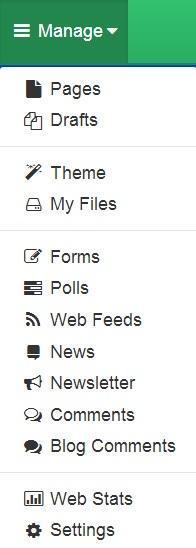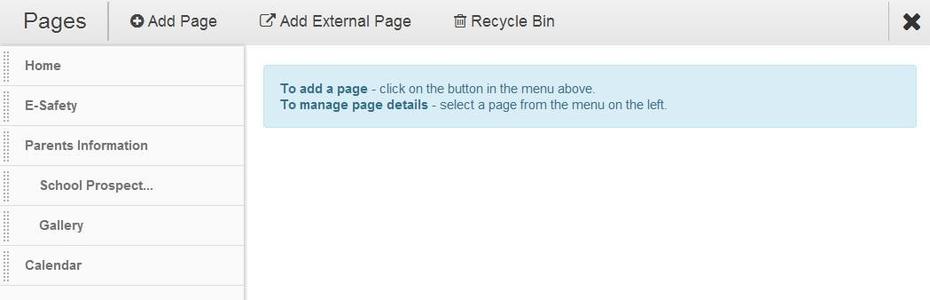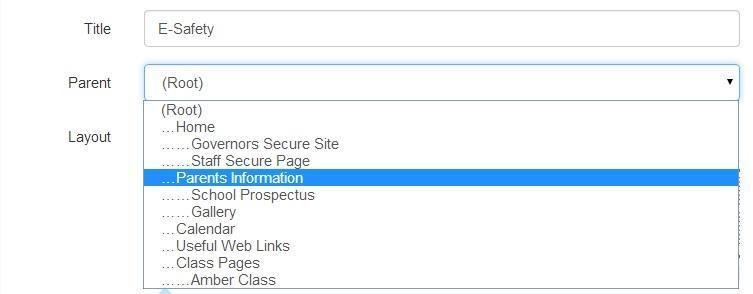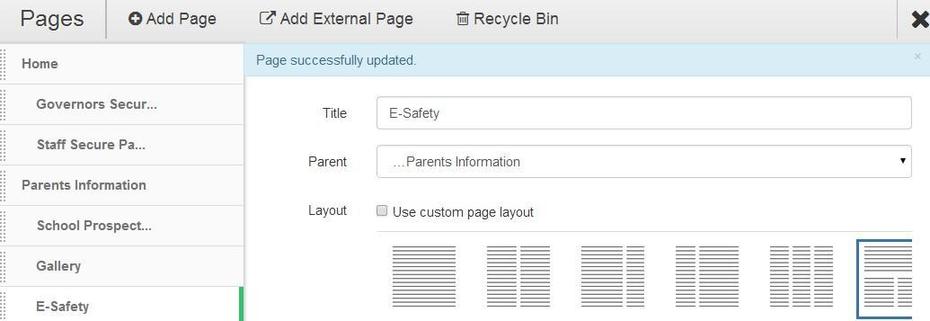How to move a page in the menu
This help sheet will explain how to move the position of a page that you have created up or down the menu.
You need to have the permission in your Role to do this.
1. Log in to your website and click the Manage button followed by selecting the Pages option.
2. Scroll down the list of your webpages and highlight the name of the page that you would like to move. In this example the root webpage E-Safety is going to be moved to be a subpage of Parents Information.
3. There are three ways to move the location of your webpage, click and drag your page to its new location, use the arrow buttons at the bottom of the pages window or amend the name of the Parent webpage.
Click and Drag
1. Place your mouse cursor over the double column of black squares on the left of the page name box, hold your mouse button down and drag the page name to where you would like your page to appear in your menu structure. Parents Information has become green as the page was moved into the sub pages that already belong it. When it is in the location you wish let go of the mouse button.
2. Click on the Update button at the bottom of the window for the changes to be made permanent.
3. You should see a banner saying that your page has successfully been updated. Click on the X button in the top righthand corner to close the Pages window.
Using the Arrow Buttons
To use the up and down arrow keys at the bottom of the Pages window first select the page you want to move in the vertical webpage list on the left of the screen. Click the required number of times until the page is in the correct location. Please remember to ignore any sub menus if moving a root page.
Change the Parent Webpage
1. With the name of your webpage highlighted you will also now see the name of the webpage in the Title box.
2. You can now click on the arrowhead to the right of the Parent page name, all of your webpage names will appear and you can scroll up or down to find the name of the webpage that you want to be the new parent page.
3. Click on the Update button at the bottom of the window for the changes to be made permanent.
4. You should see a banner saying that your page has successfully been updated. Click on the X button in the top righthand corner to close the Pages window.